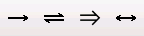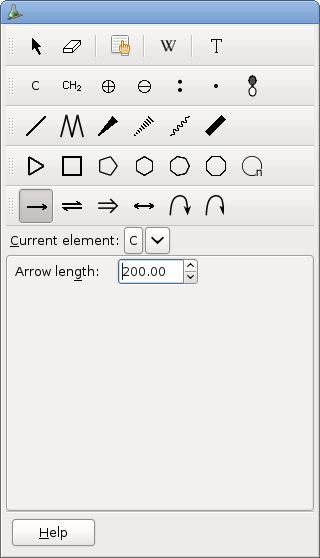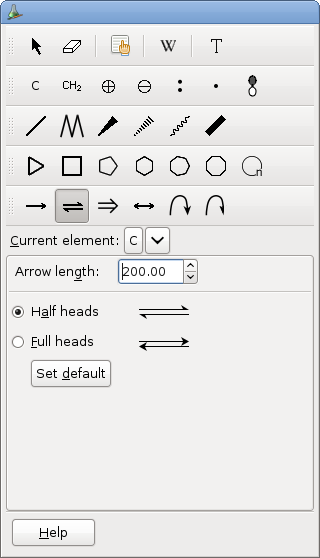Chapter 4. Other objects.
4.1. To Add an Arrow
To add an arrow, activate the appropriate tool.
Select the appropriate tool according to the type of arrow you want to add.
When you click, a new horizontal arrow appears. You can move the mouse pointer to change it's orientation by steps of 5°. You can remove this restriction by pressing the Shift key. The length of the new bond is given by the value displayed in the toolbox, unless you press the Control key, in which case, the position of the mouse will be the end of the arrow.
If you drag the mouse cursor to it's original position before releasing the button, the green arrow disappears and if you release the button without moving the mouse anymore, no arrow is added to the document.
When an arrow tool (except the reversible rraction arrow tool) is selected, the tolbox looks like:
Only one option is available:
- Arrow length
The default length of a new arrow.
For reversible reaction arrows, the heads used are by default half-heads. It is possible to change the heads to full heads in the property box of the tool and even make your choice the default.
The toolbox will look like: